Как создать урок
Для создания урока Вы должны быть зарегистрированным пользователем платформы с ролью Учитель и выше. Ученики создавать уроки на платформе не могут.
Настройки урока
1 шаг: В личном кабинете в блоке «Мои уроки» нажмите на кнопку «Создать урок»

2 шаг: В блоке «Настройки урока» введите тему урока, выберите предмет и класс (ступень).
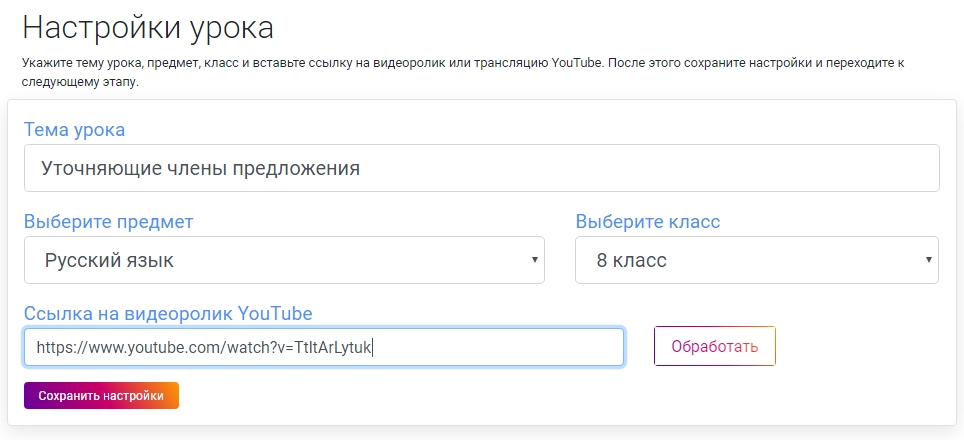
3 шаг: Если у Вас имеется видеозапись урока, загруженная на YouTube, вставьте ссылку на видеоролик и нажмите кнопку «Обработать». Если Вы все сделали правильно, указанный видеоролик появится во всплывающем окне, где Вы сможете проверить его работоспособность.

4 шаг: Для сохранения урока нажмите кнопку «Сохранить настройки». Ваш урок будет сохранен и появится в личном кабинете в соответствующей папке с уроками.
Теоретический раздел
В данном разделе необходимо разместить теорию, для удобства разбитую на несколько блоков. Размер блока определяется индивидуально и ограничен только удобством для восприятия (обычно это не более 5-6 абзацев).
5 шаг: Нажмите на кнопку «Добавить теоретический блок».

6 шаг: Появится мини-редактор, где Вы сможете ввести, или вставить текст и отформатировать его:

Рекомендуем использовать кнопки панели редактора для форматирования текста, выделения заголовка, правила (определения), создания жирного, наклонного, подчеркнутого и зачеркнутого текста, выделения цветом и очистки форматирования, создания маркированных и нумерованных списков.
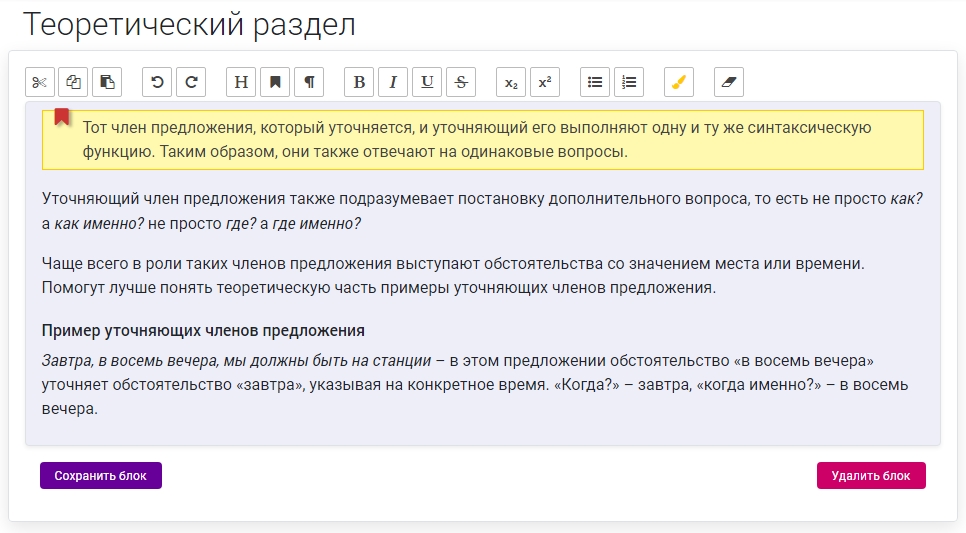
ПОМНИТЕ: Разумное применение форматирования улучшит восприятие информации учеником.
7 шаг: После завершения форматирования нажмите кнопку «Сохранить блок» и дождитесь подтверждения сохранения.
Создавайте необходимое количество теоретических блоков и переходите к заполнению практического раздела.
Практический раздел
Практический раздел представляет собой аналог классной работы, где ученик может попробовать свои силы в решении набора тестовых заданий, проверить себя и внести корректировки в свои ответы.
8 шаг: Нажмите на кнопку «Добавить практическое задание». Появится знакомый Вам редактор, где Вы сможете оформить вопрос.
9 шаг: После оформления вопроса нажмите кнопку «Сохранить задание» и дождитесь подтверждения сохранения.
10 шаг: Нажмите кнопку «Добавить вариант ответа»
11 шаг: В появившемся поле введите вариант ответа и нажмите кнопку «Сохранить» справа от варианта (на ней изображена дискета).
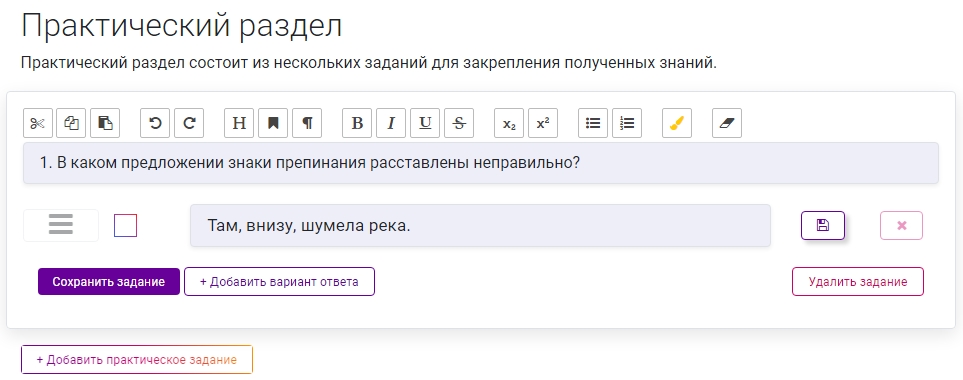
12 шаг: Добавьте необходимое количество вариантов, сохраняя каждый из них.
13 шаг: Напротив правильного варианта установите «галочку». Если правильных ответов несколько, поставьте «галочку» напротив каждого из них. «Галочки» сохраняются автоматически.
Примерно так должно выглядеть правильно оформленное задание:
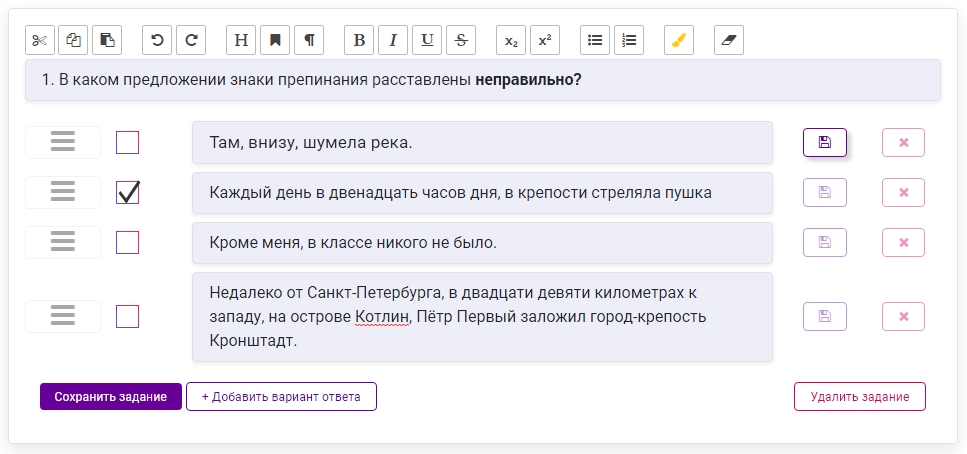
Создавайте необходимое количество практических заданий с помощью кнопки «Добавить практическое задание». Обычно это 3-5 вопросов, каждый из которых содержит 3-5 вариантов ответа.
Контрольный раздел
14 шаг: Данный раздел представляет собой список заданий для домашней работы. Ученики решают тестовые задания, выбирают необходимые варианты ответов и отправляют результаты учителю на проверку.
Создание заданий в контрольном разделе производится так же, как и в практическом.
Заключение
На этом создание урока завершено. Ваш урок уже сохранен и доступен в личном кабинете. Теперь его можно назначать на дату и время согласно расписанию. Речь об этом пойдет в следующей статье.
Желаем Вам успехов!